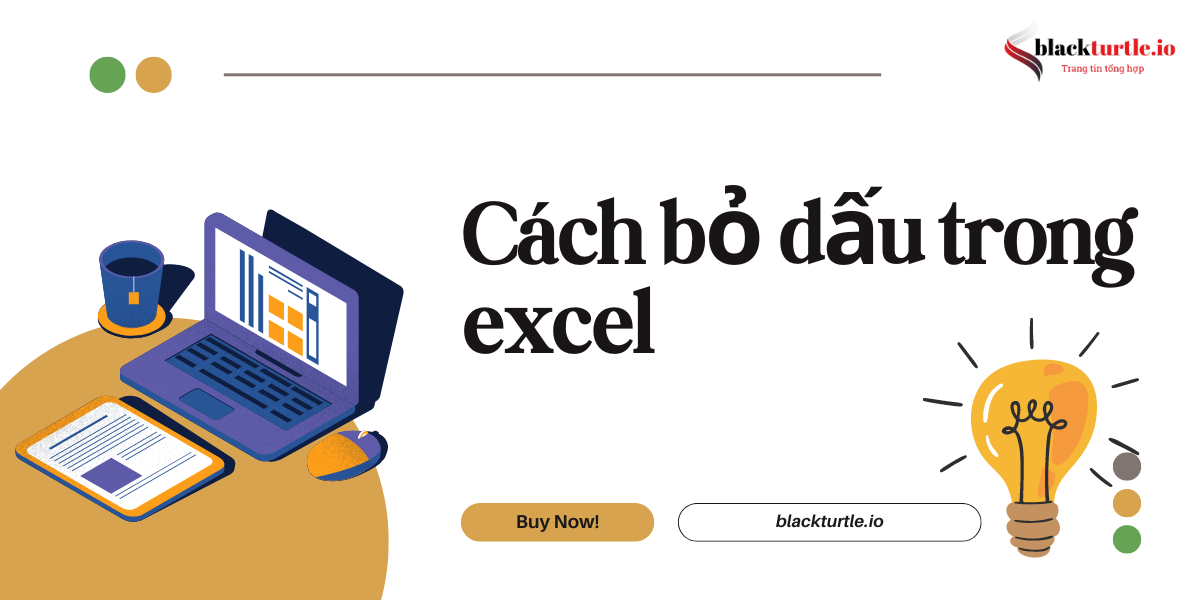
Cách bỏ dấu trong Excel
Trong Excel, có nhiều cách để loại bỏ dấu từ văn bản. Dưới đây là một số phương pháp hiệu quả mà bạn có thể áp dụng:
- Hướng Dẫn Chi Tiết Cách In Trong Excel: Tối Ưu Hóa Bản In Của Bạn
- Hướng Dẫn Chi Tiết Cách Tính Tuổi Trong Excel Đơn Giản
- Hướng Dẫn Chi Tiết Cách Chèn Cột Trong Excel Dễ Dàng
- Khám Phá Cách Vẽ Biểu Đồ Cột Trong Excel: Hướng Dẫn Chi Tiết Từng Bước
- Cách Chia Cột Trong Excel: Từ Cơ Bản Đến Nâng Cao Cho Người Mới Bắt Đầu
Sử dụng Unikey để bỏ dấu
Unikey là một phần mềm gõ tiếng Việt rất phổ biến tại Việt Nam. Để sử dụng Unikey để bỏ dấu trong Excel, bạn có thể làm theo các bước sau:
Bạn đang xem: Cách Bỏ Dấu Trong Excel: Thủ Thuật Hữu Ích Cho Người Dùng Tiếng Việt
- Mở tài liệu Excel mà bạn muốn chỉnh sửa.
- Chọn ô hoặc vùng dữ liệu chứa văn bản cần bỏ dấu.
- Nhấn Ctrl + C để sao chép nội dung.
- Nhấp chuột phải vào biểu tượng Unikey trên thanh taskbar.
- Chọn Công cụ…[CS+F6].
- Tích chọn ô Loại bỏ dấu và nhấn Chuyển mã.
- Cuối cùng, nhấn Ctrl + V để dán văn bản đã bỏ dấu vào vị trí mong muốn.
Phương pháp này rất nhanh chóng và dễ thực hiện, đặc biệt nếu bạn đã quen thuộc với Unikey.
Sử dụng hàm trong Excel
Excel cung cấp một số hàm có thể giúp bạn loại bỏ dấu, bao gồm:
Sử dụng hàm TRIM
Hàm TRIM giúp loại bỏ khoảng trắng thừa nhưng không trực tiếp loại bỏ dấu. Tuy nhiên, nó có thể kết hợp với các hàm khác để tối ưu hóa dữ liệu.Ví dụ, nếu bạn có một ô chứa văn bản có dấu và muốn loại bỏ khoảng trắng thừa, bạn có thể sử dụng công thức như sau:
=TRIM(A1)
Điều này sẽ giúp bạn làm sạch văn bản trước khi thực hiện các bước tiếp theo.
Viết hàm tự tạo trong VBA
Xem thêm : Cách Chia Cột Trong Excel: Từ Cơ Bản Đến Nâng Cao Cho Người Mới Bắt Đầu
Nếu bạn muốn tự động hóa quá trình này, bạn có thể viết một hàm tùy chỉnh bằng VBA (Visual Basic for Applications). Đây là cách thực hiện:
- Mở tài liệu Excel và chọn File > Options > Customize Ribbon và tích chọn Developer.
- Chọn tab Developer, sau đó chọn Visual Basic.
- Nhấp chuột phải vào Sheet cần bỏ dấu, chọn Insert > Module.
- Dán mã VBA vào Module và lưu lại.
Dưới đây là một ví dụ về mã VBA mà bạn có thể sử dụng để loại bỏ dấu:
Function BoDau(Ten As String) As String
Dim i As Integer
Dim str As String
Dim arrDau As Variant
Dim arrKhongDau As Variant“é”, “è”, “ẻ”, “ẽ”, “ẹ”, “ê”, _
“í”, “ì”, “ỉ”, “ĩ”, “ị”, _
“ó”, “ò”, “ỏ”, “õ”, “ọ”, “ô”, “ố”, “ồ”, “ổ”, “ỗ”, “ộ”, _
“ú”, “ù”, “ủ”, “ũ”, “ụ”, “ư”, _
“ý”, “ỳ”, “ỷ”, “ỹ”)
“a”, “a”, “a”, _
“e”, “e”, “e”, “e”, “e”,”e” , _
“i”,”i”,”i”,”i”,”i” , _
“o”,”o”,”o”,”o”,”o”,”o”,”o”,”o”,”o”,”o”,”o” , _
“u”,”u”,”u”,”u”,”u”,”u” , _
“y”,”y”,”y”,”y”)
For i = LBound(arrDau) To UBound(arrDau)
str = Replace(str, arrDau(i), arrKhongDau(i))
Next i
End Function
Hàm này sẽ cho phép bạn nhập công thức như =BoDau(B2) để loại bỏ dấu từ ô B2.
Sử dụng Macro trong Excel
Macro là một công cụ mạnh mẽ trong Excel cho phép bạn tự động hóa các tác vụ lặp đi lặp lại. Bạn có thể tạo một Macro để loại bỏ dấu từ văn bản một cách nhanh chóng.
- Mở tài liệu Excel và chọn tab Developer.
- Chọn Record Macro, đặt tên cho Macro của bạn và nhấn OK.
- Thực hiện các bước tương tự như khi sử dụng Unikey để loại bỏ dấu.
- Dừng ghi Macro và lưu lại.
Khi cần loại bỏ dấu trong tương lai, bạn chỉ cần chạy Macro này mà không cần thực hiện lại từng bước.
Phương pháp Paste Values
Một phương pháp đơn giản khác là sử dụng tính năng Paste Values trong Excel:
- Sao chép văn bản cần loại bỏ dấu.
- Dán vào ô mới bằng cách nhấn chuột phải và chọn Paste Values.
Xem thêm : Khám Phá Cách Kẻ Ô Trong Excel: Hướng Dẫn Chi Tiết Cho Người Mới
Phương pháp này không trực tiếp loại bỏ dấu nhưng có thể giúp bạn giữ lại dữ liệu sạch hơn khi làm việc với các bảng tính lớn.
Hướng dẫn chi tiết để bỏ dấu
Để giúp bạn dễ dàng hơn trong việc thực hiện các bước trên, dưới đây là hướng dẫn chi tiết từng bước:
Bước 1: Mở tài liệu Excel
Trước tiên, hãy mở tài liệu Excel mà mình muốn làm việc. Đảm bảo rằng tài liệu đã được lưu trước khi bắt đầu bất kỳ thao tác nào.
Bước 2: Chọn ô cần bỏ dấu
Tiếp theo, hãy chọn ô hoặc vùng dữ liệu chứa văn bản cần loại bỏ dấu. Bạn có thể nhấp chuột trái vào ô hoặc kéo chuột để chọn nhiều ô cùng lúc.
Bước 3: Chạy hàm hoặc sử dụng công cụ
Sau khi đã chọn ô, bạn có thể chạy hàm đã tạo hoặc sử dụng Unikey/Evkey để thực hiện việc loại bỏ dấu.
Tải Ứng dụng hỗ trợ
Ngoài Unikey, còn có một số ứng dụng khác hỗ trợ việc bỏ dấu trong Excel:
- Evkey: Tương tự như Unikey nhưng có giao diện và tính năng khác biệt.
- Các công cụ khác như Google Sheets cũng hỗ trợ việc loại bỏ dấu nhưng cần sử dụng công thức phức tạp hơn.
| Ứng dụng | Tính năng chính |
|---|---|
| Unikey | Loại bỏ dấu tiếng Việt |
| Evkey | Giao diện thân thiện, dễ sử dụng |
| Google Sheets | Công thức phức tạp hơn |
Kết luận
Kết thúc bài viết hôm nay, hy vọng rằng bạn đã nắm được những phương pháp hiệu quả nhất để thực hiện cách bỏ dấu trong Excel. Việc biết cách xử lý dữ liệu tiếng Việt sẽ giúp công việc của bạn trở nên dễ dàng hơn rất nhiều.Nếu bạn cần thêm thông tin hay hỗ trợ gì thêm, đừng ngần ngại liên hệ với chúng tôi tại Blackturtle! Chúc bạn thành công trong việc xử lý dữ liệu của mình!
Nguồn: https://blackturtle.io
Danh mục: Tin học văn phòng










