Chào bạn! Hôm nay, chúng ta sẽ cùng nhau khám phá cách chia cột trong Excel. Đây là một kỹ năng rất hữu ích giúp bạn quản lý và xử lý dữ liệu hiệu quả hơn. Nếu bạn là người thường xuyên làm việc với Excel, chắc chắn rằng bạn sẽ gặp phải những tình huống cần phải chia cột để tách biệt các thông tin khác nhau. Hãy cùng Blackturtle tìm hiểu chi tiết về chủ đề này nhé!
- Khám Phá Cách Kẻ Ô Trong Excel: Hướng Dẫn Chi Tiết Cho Người Mới
- Hướng Dẫn Chi Tiết Cách Chèn Cột Trong Excel Dễ Dàng
- Cách Cố Định Ô Trong Excel: Bí Quyết Tăng Tốc Độ Làm Việc
- Khám Phá Cách Tính Ngày Trong Excel: Hướng Dẫn Chi Tiết Từng Bước
- Hướng Dẫn Chi Tiết Cách In Trong Excel: Tối Ưu Hóa Bản In Của Bạn
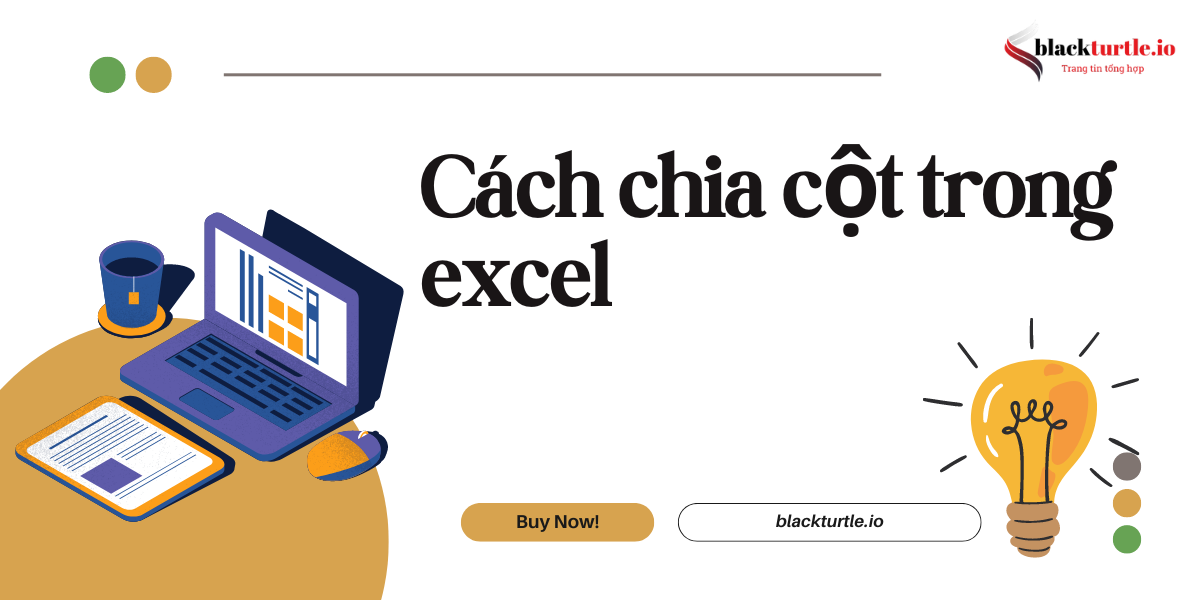
Phương pháp chia cột trong Excel
Có nhiều phương pháp để thực hiện cách chia cột trong Excel. Dưới đây là một số phương pháp phổ biến mà bạn có thể áp dụng:
Bạn đang xem: Cách Chia Cột Trong Excel: Từ Cơ Bản Đến Nâng Cao Cho Người Mới Bắt Đầu
- Text to Columns: Đây là phương pháp đơn giản và hiệu quả nhất để chia cột. Bạn có thể sử dụng nó để tách dữ liệu dựa trên ký tự phân cách như dấu phẩy, dấu chấm phẩy hoặc khoảng trắng.
- Sử dụng công thức (LEFT, MID, RIGHT): Nếu bạn muốn chia cột dựa trên vị trí cụ thể của ký tự trong chuỗi, các hàm LEFT, MID và RIGHT sẽ rất hữu ích.
- Sử dụng hàm SEARCH và LEN: Khi bạn cần tìm vị trí của một ký tự cụ thể trong chuỗi để tách dữ liệu, hàm SEARCH kết hợp với LEN sẽ giúp bạn thực hiện điều này.
Hướng dẫn chi tiết cách chia cột trong Excel
Bây giờ, hãy đi sâu vào từng phương pháp để hiểu rõ hơn về cách thực hiện.
Các bước thực hiện Text to Columns
- Chọn cột cần chia: Đầu tiên, bạn hãy chọn cột mà bạn muốn chia.
- Mở công cụ Text to Columns: Trên thanh menu, chọn tab “Data” và sau đó nhấn vào “Text to Columns”.
- Chọn kiểu tách: Bạn sẽ có hai lựa chọn: “Delimited” (tách bằng ký tự phân cách) hoặc “Fixed width” (tách theo chiều rộng cố định). Chọn kiểu phù hợp với dữ liệu của bạn.
- Chọn ký tự phân cách: Nếu bạn chọn “Delimited”, hãy chọn các ký tự mà bạn muốn sử dụng để tách dữ liệu (ví dụ: dấu phẩy, khoảng trắng).
- Xem trước và hoàn tất: Nhấn “Finish” để xem trước kết quả và hoàn tất quá trình.
Cách sử dụng công thức để chia cột
Xem thêm : Cách Bỏ Dấu Trong Excel: Thủ Thuật Hữu Ích Cho Người Dùng Tiếng Việt
Để sử dụng công thức cho việc chia cột, bạn có thể áp dụng các hàm sau:
- Hàm LEFT: Dùng để lấy một số ký tự từ bên trái của chuỗi.
text
=LEFT(A1, 5)
- Hàm MID: Dùng để lấy một số ký tự từ giữa chuỗi.
text
=MID(A1, 3, 4)
- Hàm RIGHT: Dùng để lấy một số ký tự từ bên phải của chuỗi.
text
=RIGHT(A1, 2)
Ví dụ minh họa cho từng phương pháp
Giả sử bạn có một danh sách tên đầy đủ trong cột A và muốn tách thành họ và tên:
| A | B | C |
|---|---|---|
| Họ và Tên | Họ | Tên |
| Nguyễn Văn A | Nguyễn | Văn A |
| Trần Thị B | Trần | Thị B |
- Sử dụng Text to Columns, bạn có thể chọn khoảng trắng làm ký tự phân cách để tách họ và tên ra hai cột khác nhau.
- Hoặc bạn có thể dùng công thức như sau:
- Cột B (Họ):
=LEFT(A2, SEARCH(" ", A2)-1) - Cột C (Tên):
=MID(A2, SEARCH(" ", A2)+1, LEN(A2))
- Cột B (Họ):
Các tình huống sử dụng
Việc chia cột không chỉ hữu ích cho việc tách tên mà còn có nhiều ứng dụng khác:
- Chia tên thành các phần (họ, tên): Như đã đề cập ở trên, đây là ứng dụng phổ biến nhất.
- Chia dữ liệu số: Bạn có thể cần tách các phần của một mã số hoặc mã sản phẩm thành các phần riêng biệt.
- Chia dữ liệu văn bản phức tạp: Trong trường hợp dữ liệu chứa nhiều thông tin khác nhau như địa chỉ hoặc mô tả sản phẩm.
Lưu ý khi chia cột
Xem thêm : Hướng Dẫn Chi Tiết Cách In Trong Excel: Tối Ưu Hóa Bản In Của Bạn
Khi thực hiện cách chia cột trong Excel, hãy lưu ý những điểm sau:
- Tránh lỗi #DIV/0!: Đảm bảo rằng các công thức của bạn không dẫn đến lỗi này khi không có dữ liệu.
- Đảm bảo định dạng dữ liệu: Sau khi chia cột, hãy kiểm tra định dạng của các ô để đảm bảo chúng đúng với loại dữ liệu mà bạn mong muốn.
- Kiểm tra kết quả sau khi chia cột: Luôn kiểm tra kết quả cuối cùng để đảm bảo rằng mọi thứ đã được tách chính xác.
Câu hỏi thường gặp (FAQs)
Làm thế nào để khôi phục dữ liệu sau khi chia cột?
Nếu bạn đã thực hiện việc chia cột nhưng muốn khôi phục lại dữ liệu ban đầu, cách đơn giản nhất là sử dụng chức năng Undo (Ctrl + Z) ngay lập tức sau khi thực hiện thao tác.
Có thể chia cột bằng cách nào khác không?
Ngoài các phương pháp đã nêu ở trên, bạn cũng có thể sử dụng VBA nếu cần thực hiện các thao tác phức tạp hơn hoặc tự động hóa quá trình này.
Tại sao không thể chia cột trong một số trường hợp?
Có thể do định dạng dữ liệu không đúng hoặc không có ký tự phân cách phù hợp trong chuỗi mà bạn đang cố gắng tách. Hãy kiểm tra lại dữ liệu trước khi thực hiện thao tác.Hy vọng rằng bài viết này đã giúp bạn hiểu rõ hơn về cách chia cột trong Excel. Nếu còn thắc mắc gì thêm, đừng ngần ngại hỏi nhé! Chúc bạn thành công trong việc quản lý dữ liệu của mình với Excel!Cuối cùng, cảm ơn bạn đã đọc bài viết từ Blackturtle!
Nguồn: https://blackturtle.io
Danh mục: Tin học văn phòng










