Chào bạn, hôm nay chúng ta sẽ cùng nhau khám phá chủ đề rất thú vị và hữu ích trong Excel, đó là cách cố định ô trong Excel. Đây là một kỹ năng quan trọng giúp bạn dễ dàng quản lý và làm việc với dữ liệu trong bảng tính.
- Khám Phá Cách Kẻ Ô Trong Excel: Hướng Dẫn Chi Tiết Cho Người Mới
- Khám Phá Cách Vẽ Biểu Đồ Cột Trong Excel: Hướng Dẫn Chi Tiết Từng Bước
- Thủ Thuật Excel: Cách đổi dấu phẩy thành dấu chấm trong excel
- Hướng Dẫn Chi Tiết Cách Chèn Cột Trong Excel Dễ Dàng
- Cách Chia Cột Trong Excel: Từ Cơ Bản Đến Nâng Cao Cho Người Mới Bắt Đầu
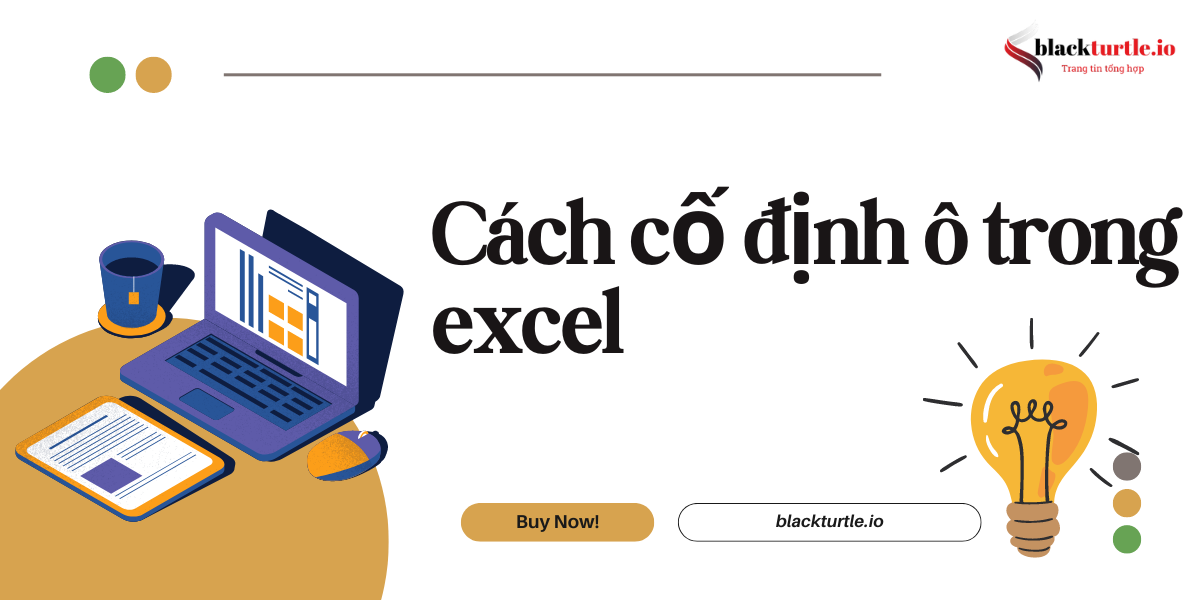
Tại sao cần biết cách cố định ô trong excel
Việc cố định ô trong Excel là một kỹ năng quan trọng, mang lại nhiều lợi ích thiết thực cho người dùng. Dưới đây là một số lý do tại sao bạn cần nắm vững kỹ thuật này:
Bạn đang xem: Cách Cố Định Ô Trong Excel: Bí Quyết Tăng Tốc Độ Làm Việc
Giữ dữ liệu cố định
Khi bạn cố định một ô, giá trị của ô đó sẽ không thay đổi khi bạn di chuyển hoặc sao chép nó đến các ô khác. Điều này rất hữu ích khi bạn muốn giữ nguyên giá trị cố định trong các công thức tính toán hoặc khi cần sử dụng một ô như một tham chiếu tuyệt đối.
Bảo vệ công thức
Sử dụng các ô cố định trong công thức giúp các tham chiếu tới các ô đó không bị thay đổi khi bạn di chuyển công thức đến các ô khác. Điều này giúp tránh lỗi tính toán do tham chiếu bị thay đổi không đúng, từ đó nâng cao độ chính xác của bảng tính.
Tăng tốc độ làm việc
Việc cố định các ô giúp bạn nhanh chóng sao chép công thức hoặc dữ liệu từ một ô đến nhiều ô khác mà không cần chỉnh sửa lại các tham chiếu. Điều này giúp tiết kiệm thời gian và nâng cao hiệu suất làm việc, đặc biệt khi bạn làm việc với nhiều công thức phức tạp.
Dễ dàng quản lý bảng tính lớn
Khi làm việc với các bảng tính lớn chứa nhiều dữ liệu và công thức, việc cố định các ô giúp bạn dễ dàng theo dõi các giá trị hoặc công thức quan trọng mà không cần cuộn trang. Điều này giúp cải thiện khả năng quản lý và tổ chức dữ liệu.
Tạo tổ chức và cấu trúc
Xem thêm : Hướng Dẫn Chi Tiết Cách Tính Tuổi Trong Excel Đơn Giản
Cố định các ô trong Excel giúp tạo cấu trúc và tổ chức bảng tính của bạn. Bạn có thể cố định các ô chứa tiêu đề hoặc thông tin quan trọng khác để giữ cho chúng luôn hiển thị khi di chuyển trong bảng tính, từ đó giúp người dùng dễ dàng tìm kiếm thông tin.
Giảm thiểu sai sót
Việc cố định ô cũng giúp giảm thiểu sai sót do các giá trị bị thay đổi hoặc mất mát. Khi bạn có một bảng tính lớn, việc theo dõi và kiểm tra dữ liệu sẽ trở nên dễ dàng hơn nếu bạn biết cách cố định đúng các hàng hoặc cột quan trọng.
Hướng dẫn cách cố định ô trong excel
Cách cố định ô trong Excel
Khi bạn làm việc với một bảng tính lớn, việc nắm giữ vị trí ô bạn đang làm việc trở nên rất cần thiết. Bằng cách này, bạn có thể nhập dữ liệu mà không lo lắng phải tìm lại hàng hoặc cột của ô hiện tại.
Sử dụng phím F4 để cố định ô
Phím F4 là một công cụ mạnh mẽ trong Excel giúp bạn cố định ô một cách nhanh chóng. Khi bạn nhập công thức và cần cố định ô tham chiếu, chỉ cần ấn phím F4. Điều này sẽ tự động thêm ký hiệu $ vào ô, ví dụ như $A$1, giúp ô không thay đổi khi bạn sao chép công thức sang các ô khác.
Ký hiệu $ trong Excel
Ký hiệu $ là một phần không thể thiếu trong Excel. Nó giúp bạn cố định một ô cụ thể khi bạn sao chép công thức, đảm bảo rằng tham chiếu đến ô đó không bị thay đổi. Điều này rất hữu ích khi bạn cần giữ một giá trị cụ thể trong nhiều công thức.
Hướng dẫn cố định hàng và cột
Để cố định hàng và cột trong Excel, bạn cần làm theo các bước sau:
- Mở tab View.
- Chọn Freeze Panes.
- Chọn Freeze First Column hoặc Freeze Top Row tùy theo nhu cầu.
Các phương pháp giữ cố định ô
Xem thêm : Khám Phá Cách Tính Ngày Trong Excel: Hướng Dẫn Chi Tiết Từng Bước
Ngoài việc sử dụng phím tắt và ký hiệu $, bạn cũng có thể sử dụng các phương pháp khác như Freeze Panes để giữ cố định cả hàng và cột trong Excel.
Cố định ô trên Excel 2010, 2016
Cách cố định ô trong Excel 2010 và 2016 khá giống nhau. Bạn chỉ cần làm theo hướng dẫn trên để có thể áp dụng cho cả hai phiên bản này.
Định dạng cố định ô để giữ giá trị
Việc cố định ô trong Excel không chỉ dừng lại ở việc cố định địa chỉ ô mà còn có thể định dạng ô để giữ giá trị, từ đó bạn có thể quản lý dữ liệu hiệu quả hơn.
Tổng quan về cố định ô
Tóm lại, việc cố định ô trong Excel là rất quan trọng và có nhiều phương pháp khác nhau để thực hiện. Hiểu rõ từng phương pháp sẽ giúp bạn làm việc hiệu quả hơn.
Khóa các ô để bảo vệ dữ liệu
Khi bạn cố định ô, điều này cũng đồng nghĩa với việc bảo vệ dữ liệu của bạn. Bạn có thể khóa các ô để tránh việc chỉnh sửa dữ liệu không mong muốn.
Video hướng dẫn cố định ô trong Excel
Ngoài những hướng dẫn trên, bạn cũng có thể tham khảo các video hướng dẫn trên Youtube để nắm vững hơn về cách cố định ô trong Excel.
Bảng tóm tắt các phương pháp cố định ô
| Phương pháp | Mô tả |
|---|---|
| Sử dụng phím F4 | Nhấn F4 để thêm ký hiệu $ vào tham chiếu |
| Freeze Panes | Giữ nguyên hàng hoặc cột khi cuộn |
| Khóa các ô | Bảo vệ dữ liệu khỏi chỉnh sửa không mong muốn |
Hy vọng bài viết đã cung cấp cho bạn đầy đủ thông tin về cách cố định ô trong Excel. Đừng quên rằng việc vận dụng tốt công cụ này sẽ giúp bạn làm việc hiệu quả và linh hoạt hơn rất nhiều. Nếu bạn có thắc mắc, hãy để lại câu hỏi dưới bài viết.Bài viết này được mang đến bởi Blackturtle. Hãy tham gia cộng đồng của chúng tôi để học hỏi thêm nhiều kiến thức hữu ích khác!
Nguồn: https://blackturtle.io
Danh mục: Tin học văn phòng










