Khi làm việc với Excel, bạn có thể gặp phải tình huống cần đổi dấu phẩy thành dấu chấm để đảm bảo tính chính xác trong việc nhập liệu và tính toán. Việc này không chỉ giúp tài liệu của bạn trở nên dễ đọc hơn mà còn tránh được những lỗi không đáng có trong quá trình xử lý dữ liệu. Trong bài viết này, chúng ta sẽ cùng nhau tìm hiểu chi tiết về cách đổi dấu phẩy thành dấu chấm trong Excel, bao gồm các phương pháp thực hiện và những lưu ý cần thiết.
- Cách Bỏ Dấu Trong Excel: Thủ Thuật Hữu Ích Cho Người Dùng Tiếng Việt
- Hướng Dẫn Chi Tiết Cách Tính Tuổi Trong Excel Đơn Giản
- Hướng Dẫn Chi Tiết Cách In Trong Excel: Tối Ưu Hóa Bản In Của Bạn
- Khám Phá Cách Kẻ Ô Trong Excel: Hướng Dẫn Chi Tiết Cho Người Mới
- Hướng Dẫn Chi Tiết Cách Chèn Cột Trong Excel Dễ Dàng
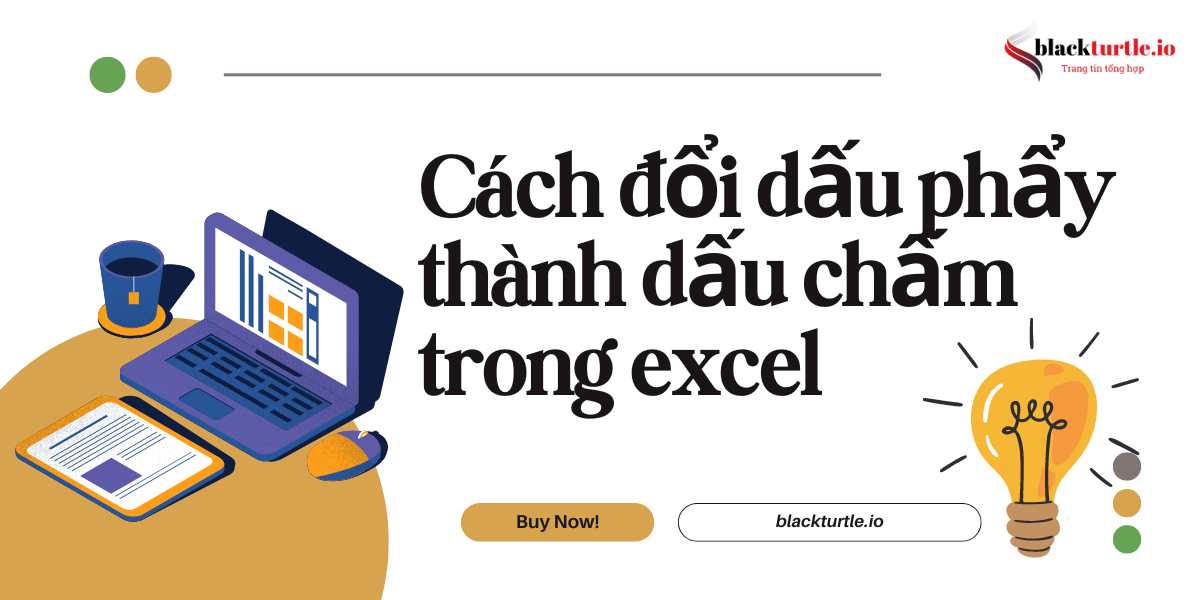
Hướng dẫn cách đổi dấu phẩy thành dấu chấm trong excel
Trong Excel, dấu phẩy và dấu chấm được sử dụng để phân tách số thập phân và hàng nghìn. Tuy nhiên, quy chuẩn sử dụng có thể khác nhau tùy thuộc vào từng quốc gia. Ở nhiều nơi, đặc biệt là ở Việt Nam, dấu phẩy thường được sử dụng làm dấu phân cách cho số thập phân, trong khi đó, ở nhiều quốc gia khác, dấu chấm lại được sử dụng cho mục đích này. Chính vì vậy, việc đổi dấu phẩy thành dấu chấm là một thao tác cần thiết để đảm bảo rằng dữ liệu của bạn được hiển thị đúng cách.
Bạn đang xem: Thủ Thuật Excel: Cách đổi dấu phẩy thành dấu chấm trong excel
Các phương pháp đổi dấu phẩy thành dấu chấm
Phương pháp 1: Thay đổi cài đặt trong Excel
Đây là phương pháp đơn giản và hiệu quả nhất để thực hiện việc đổi dấu phẩy thành dấu chấm trong Excel.
- Bước 1: Mở file Excel mà bạn muốn chỉnh sửa.
- Bước 2: Chọn File ở góc trái màn hình.
- Bước 3: Nhấn vào Options.
- Bước 4: Trong cửa sổ Excel Options, chọn mục Advanced.
- Bước 5: Tìm đến phần Editing options, bỏ chọn ô Use system separators.
- Bước 6: Chỉnh sửa mục Decimal symbol thành dấu chấm (.) và mục Thousands separator thành dấu phẩy (,).
- Bước 7: Nhấn OK để lưu thay đổi.
Phương pháp 2: Sử dụng Control Panel (Windows)
Xem thêm : Khám Phá Cách Vẽ Biểu Đồ Cột Trong Excel: Hướng Dẫn Chi Tiết Từng Bước
Nếu bạn không thể thay đổi trực tiếp trong Excel, bạn có thể thực hiện qua Control Panel.
- Bước 1: Nhấn phím Windows và tìm kiếm Control Panel.
- Bước 2: Mở Control Panel và chọn mục Clock and Region.
- Bước 3: Chọn mục Region.
- Bước 4: Trong cửa sổ hiện ra, nhấn vào tab Formats, sau đó chọn Additional settings.
- Bước 5: Tại đây, bạn có thể chỉnh sửa mục Decimal symbol thành dấu chấm (.) và mục Digit grouping symbol thành dấu phẩy (,).
- Bước 6: Nhấn OK để hoàn tất.
Phương pháp 3: Sử dụng hàm NUMBERVALUE
Nếu bạn chỉ muốn chuyển đổi một số ô cụ thể mà không thay đổi toàn bộ cài đặt của Excel, bạn có thể sử dụng hàm NUMBERVALUE.
- Cú pháp hàm NUMBERVALUE như sau:
=NUMBERVALUE(text; [decimal_separator]; [group_separator])
- Ví dụ: Nếu ô A1 chứa giá trị “1,234”, bạn có thể sử dụng công thức sau để chuyển đổi:
=NUMBERVALUE(A1; ","; ".")
Lưu ý khi thực hiện
Khi thực hiện việc thay đổi định dạng số trong Excel, bạn cần lưu ý một số điều sau:
- Kiểm tra định dạng số trong Excel trước khi thực hiện các thay đổi. Đảm bảo rằng các ô dữ liệu đã được định dạng đúng trước khi áp dụng các cài đặt mới.
- Việc thay đổi cài đặt này không chỉ ảnh hưởng đến Excel mà còn có thể ảnh hưởng đến các ứng dụng khác trên máy tính của bạn. Do đó, hãy cẩn thận khi thực hiện các thay đổi này.
Phiên bản Excel hỗ trợ
Xem thêm : Cách Cố Định Ô Trong Excel: Bí Quyết Tăng Tốc Độ Làm Việc
Các phương pháp nêu trên có thể áp dụng cho hầu hết các phiên bản Excel từ 2007 đến 2019. Dưới đây là hướng dẫn cho từng phiên bản:
- Excel 2007/2010: Các bước thực hiện tương tự như đã nêu ở trên.
- Excel 2013/2016/2019: Giao diện và các bước thực hiện cũng giống nhau với một số thay đổi nhỏ về vị trí menu.
- Đối với người dùng MacOS, cách thực hiện cũng tương tự nhưng giao diện có thể khác đôi chút. Bạn cần vào menu Preferences để thực hiện các thay đổi tương tự như trên Windows.
Vấn đề thường gặp
Trong quá trình thực hiện việc cách đổi dấu phẩy thành dấu chấm trong Excel, bạn có thể gặp phải một số vấn đề như:
- Dữ liệu bị lỗi sau khi thay đổi: Nếu dữ liệu của bạn không hiển thị đúng sau khi thực hiện thay đổi, hãy kiểm tra lại định dạng ô và đảm bảo rằng các cài đặt đã được áp dụng đúng cách.
- Các trường hợp đặc biệt khi sử dụng công thức: Một số công thức có thể bị ảnh hưởng bởi việc thay đổi định dạng số. Hãy kiểm tra lại tất cả công thức để đảm bảo rằng chúng hoạt động chính xác sau khi thay đổi.
Kết luận
Việc biết cách đổi dấu phẩy thành dấu chấm trong Excel là rất quan trọng đối với những ai thường xuyên làm việc với dữ liệu số. Không chỉ giúp tài liệu trở nên dễ đọc hơn mà còn đảm bảo tính chính xác trong tính toán. Hy vọng rằng bài viết này đã cung cấp cho bạn những thông tin hữu ích để thực hiện thao tác này một cách dễ dàng và hiệu quả.Cuối cùng, nếu bạn cần thêm thông tin hay hướng dẫn chi tiết hơn về các vấn đề liên quan đến Excel hoặc bất kỳ phần mềm nào khác, đừng ngần ngại liên hệ với chúng tôi tại Blackturtle. Chúng tôi luôn sẵn sàng hỗ trợ bạn!
Nguồn: https://blackturtle.io
Danh mục: Tin học văn phòng










