Bạn đang gặp phải tình trạng máy tính bị đơ và không biết phải làm sao? Đừng lo lắng, blackturtle sẽ hướng dẫn bạn chi tiết cách sửa máy tính bị đơ hiệu quả ngay tại nhà. Hãy cùng tìm hiểu nguyên nhân và các giải pháp khắc phục nhé!
- Cách Sửa Tivi Không Lên Hình: Từng Bước Đơn Giản Cho Mọi Người
- Cách Sửa Ô Bấm Bị Hỏng: Hướng Dẫn Chi Tiết Từng Bước
- Cách sửa lỗi CP máy giặt Toshiba Sky: Hướng dẫn chi tiết từ chuyên gia
- Hướng Dẫn Chi Tiết: Cách Sửa Nồi Cơm Điện Tại Nhà
- Cách sửa lỗi font chữ trong Word khi tải về: Hướng Dẫn Chi Tiết Từng Bước
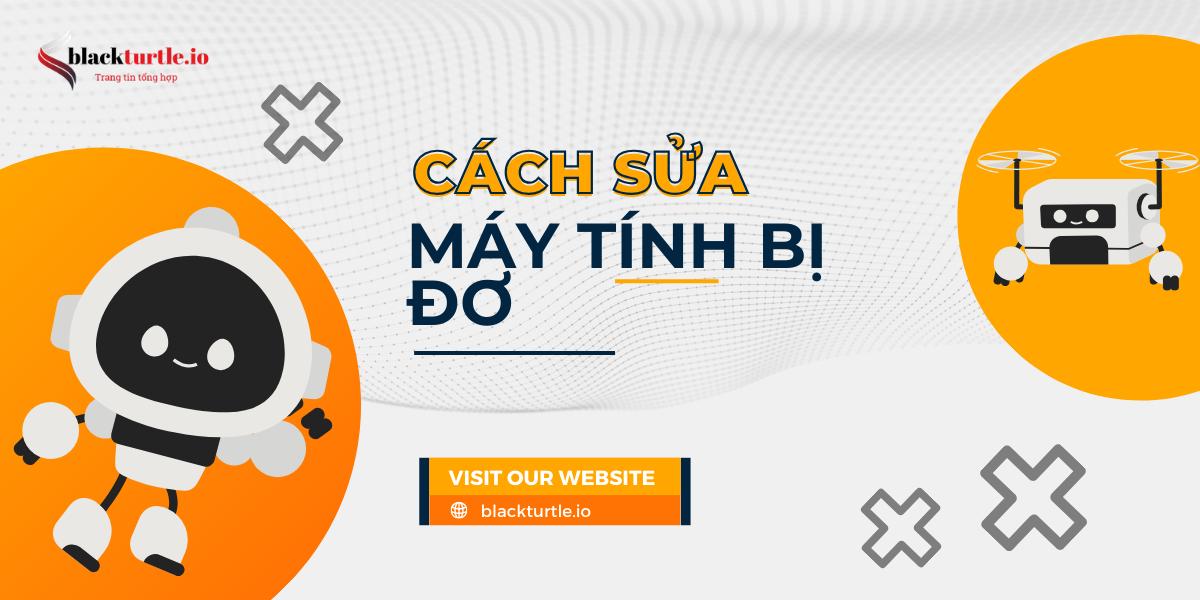
Nguyên nhân máy tính bị đơ
Trước khi tìm cách khắc phục, chúng ta cần hiểu rõ nguyên nhân gây ra tình trạng máy tính bị đơ:
Bạn đang xem: Cách sửa máy tính bị đơ: Hướng dẫn chi tiết từ A-Z
Virus và malware
Đây là một trong những nguyên nhân phổ biến nhất. Virus và phần mềm độc hại có thể xâm nhập vào máy tính thông qua email, trang web không an toàn hoặc phần mềm crack. Chúng sẽ chiếm dụng tài nguyên hệ thống, gây chậm và đơ máy.
Lỗi phần mềm
Các lỗi phần mềm như xung đột giữa các ứng dụng, lỗi driver, lỗi hệ điều hành cũng có thể khiến máy tính bị treo. Đặc biệt khi cài đặt phần mềm mới hoặc cập nhật hệ điều hành không thành công.
Lỗi phần cứng
Các linh kiện phần cứng như ổ cứng, RAM, CPU bị hỏng hoặc xuống cấp cũng là nguyên nhân gây đơ máy. Ví dụ như ổ cứng bị bad sector, RAM bị lỗi, CPU quá nóng,…
Chạy nhiều ứng dụng cùng lúc
Khi bạn mở quá nhiều ứng dụng nặng cùng một lúc, tài nguyên hệy thống sẽ bị quá tải, dẫn đến tình trạng máy chạy chậm và bị đơ.
Hệ thống tản nhiệt kém
Hệ thống tản nhiệt không hoạt động hiệu quả khiến các linh kiện bị quá nóng, đặc biệt là CPU. Điều này làm giảm hiệu năng và gây ra hiện tượng đơ máy.
Cách khắc phục máy tính bị đơ
Sau khi đã xác định được nguyên nhân, hãy áp dụng các biện pháp sau để khắc phục tình trạng máy tính bị đơ:
Khởi động lại máy tính
Đây là cách đơn giản nhất mà bạn nên thử đầu tiên. Khởi động lại máy tính sẽ giúp xóa bộ nhớ tạm và khởi động lại các tiến trình. Để làm điều này:
- Nhấn giữ nút nguồn khoảng 5-10 giây để tắt máy hoàn toàn
- Đợi khoảng 30 giây
- Nhấn nút nguồn để khởi động lại máy
Sử dụng Task Manager
Nếu máy vẫn có thể phản hồi một phần, hãy thử sử dụng Task Manager để đóng các ứng dụng đang gây treo máy:
- Nhấn tổ hợp phím Ctrl + Shift + Esc để mở Task Manager
- Chọn tab “Processes”
- Tìm và chọn ứng dụng đang gây treo máy
- Nhấn “End Task” để đóng ứng dụng đó
Tắt các ứng dụng chạy ngầm
Xem thêm : Cách sửa lỗi CP máy giặt Toshiba Sky: Hướng dẫn chi tiết từ chuyên gia
Nhiều ứng dụng chạy ngầm không cần thiết có thể gây tốn tài nguyên. Để tắt chúng:
- Mở Task Manager
- Chuyển sang tab “Startup”
- Vô hiệu hóa các ứng dụng không cần thiết khởi động cùng Windows
Khởi động lại driver card đồ họa
Nếu nghi ngờ lỗi do card đồ họa, bạn có thể thử khởi động lại driver:
- Nhấn tổ hợp phím Windows + Ctrl + Shift + B
- Màn hình sẽ tắt trong giây lát và phát ra tiếng bíp
- Driver card đồ họa sẽ được khởi động lại
Quét và diệt virus
Sử dụng phần mềm diệt virus uy tín để quét và loại bỏ các mối đe dọa:
- Cập nhật phần mềm diệt virus lên phiên bản mới nhất
- Thực hiện quét toàn bộ hệ thống
- Xóa bỏ các file bị phát hiện là virus hoặc malware
Cập nhật hệ điều hành
Cập nhật Windows thường xuyên sẽ giúp vá các lỗi bảo mật và cải thiện hiệu năng:
- Mở Settings > Update & Security
- Nhấn “Check for updates”
- Tải và cài đặt các bản cập nhật mới nhất
Kiểm tra và sửa lỗi file hệ thống
Sử dụng công cụ System File Checker (SFC) để kiểm tra và sửa các file hệ thống bị hỏng:
- Mở Command Prompt với quyền Administrator
- Nhập lệnh: sfc /scannow
- Đợi quá trình quét và sửa chữa hoàn tất
Vệ sinh máy tính
Vệ sinh phần cứng định kỳ sẽ giúp cải thiện khả năng tản nhiệt:
- Tắt và rút nguồn máy tính
- Mở vỏ case (đối với PC)
- Dùng bình xịt khí nén làm sạch bụi bẩn
- Vệ sinh quạt và các khe tản nhiệt
Nâng cấp phần cứng
Nếu máy tính đã cũ, việc nâng cấp phần cứng sẽ giúp cải thiện hiệu năng đáng kể:
- Nâng cấp RAM lên dung lượng lớn hơn
- Thay ổ cứng HDD sang SSD
- Nâng cấp card đồ họa nếu cần
Xử lý theo nguyên nhân cụ thể
Tùy vào nguyên nhân gây ra tình trạng máy tính bị đơ, bạn có thể áp dụng các biện pháp xử lý cụ thể sau:
Lỗi hệ điều hành
Nếu nghi ngờ lỗi do hệ điều hành, bạn có thể thử:
- Khôi phục hệ thống về một thời điểm ổn định trước đó
- Sửa chữa Windows bằng công cụ DISM
- Cài đặt lại Windows (trong trường hợp nghiêm trọng)
Xung đột phần mềm
Để khắc phục tình trạng xung đột phần mềm:
- Gỡ cài đặt các phần mềm mới cài gần đây
- Cập nhật tất cả các phần mềm lên phiên bản mới nhất
- Kiểm tra tính tương thích của phần mềm với hệ điều hành
Lỗi ổ cứng
Nếu nghi ngờ ổ cứng có vấn đề:
- Chạy công cụ kiểm tra ổ cứng (chkdsk)
- Sao lưu dữ liệu quan trọng
- Thay thế ổ cứng mới nếu phát hiện lỗi nghiêm trọng
CPU quá nóng
Xem thêm : Cách Sửa Ô Bấm Bị Hỏng: Hướng Dẫn Chi Tiết Từng Bước
Để khắc phục tình trạng CPU quá nóng:
- Vệ sinh quạt tản nhiệt CPU
- Thay keo tản nhiệt mới
- Kiểm tra và sửa chữa quạt case nếu cần
Lỗi RAM
Nếu nghi ngờ RAM có vấn đề:
- Chạy công cụ kiểm tra RAM (memtest86)
- Vệ sinh các khe cắm RAM
- Thay thế RAM mới nếu phát hiện lỗi
Nguồn điện không ổn định
Để đảm bảo nguồn điện ổn định:
- Sử dụng bộ lưu điện UPS
- Kiểm tra và thay thế dây nguồn nếu bị hỏng
- Thay bộ nguồn mới nếu bộ nguồn cũ không đủ công suất
Lỗi card màn hình
Nếu nghi ngờ card màn hình gặp vấn đề:
- Cập nhật driver card màn hình mới nhất
- Kiểm tra nhiệt độ card màn hình khi hoạt động
- Thay thế card màn hình mới nếu bị hỏng
Công cụ và phương pháp hỗ trợ
Ngoài các biện pháp trên, bạn có thể sử dụng một số công cụ và phương pháp hỗ trợ sau:
Sử dụng phần mềm diệt virus
Một số phần mềm diệt virus uy tín bạn có thể sử dụng:
| Tên phần mềm | Ưu điểm | Nhược điểm |
|---|---|---|
| Kaspersky | Khả năng phát hiện virus cao | Hơi nặng máy |
| Bitdefender | Giao diện đơn giản, dễ sử dụng | Giá cao |
| Avast | Có phiên bản miễn phí | Hay hiển thị quảng cáo |
| Malwarebytes | Chuyên diệt malware | Chỉ quét theo yêu cầu |
Công cụ System File Checker (SFC)
System File Checker là công cụ tích hợp sẵn trong Windows, giúp kiểm tra và sửa chữa các file hệ thống bị hỏng. Để sử dụng:
- Mở Command Prompt với quyền Administrator
- Nhập lệnh: sfc /scannow
- Đợi quá trình quét và sửa chữa hoàn tất
Kiểm tra và cập nhật driver
Sử dụng công cụ Device Manager để kiểm tra và cập nhật driver:
- Nhấn Windows + X, chọn Device Manager
- Kiểm tra các thiết bị có dấu chấm than vàng
- Chuột phải vào thiết bị đó > Update driver
- Chọn “Search automatically for updated driver software”
Khi nào cần sự trợ giúp chuyên nghiệp
Trong một số trường hợp, bạn nên cân nhắc mang máy tính đến các trung tâm bảo hành hoặc sửa chữa chuyên nghiệp:
Các dấu hiệu cần mang đi sửa chữa
- Máy tính liên tục bị treo dù đã thử các biện pháp trên
- Xuất hiện màn hình xanh (Blue Screen of Death) thường xuyên
- Phát ra tiếng kêu lạ từ các linh kiện phần cứng
- Không thể khởi động vào Windows
Lựa chọn dịch vụ sửa chữa uy tín
Khi cần sửa chữa chuyên nghiệp, hãy lưu ý:
- Chọn trung tâm bảo hành chính hãng hoặc cửa hàng uy tín
- Đọc kỹ các đánh giá và phản hồi của khách hàng trước đó
- Yêu cầu báo giá chi tiết trước khi sửa chữa
- Đảm bảo có chế độ bảo hành sau sửa chữa
Trên đây là những hướng dẫn chi tiết về cách sửa máy tính bị đơ mà bạn có thể áp dụng. Hy vọng với những thông tin này, bạn có thể tự khắc phục được các vấn đề thường gặp với máy tính của mình. Nếu cần hỗ trợ thêm, đừng ngần ngại liên hệ với đội ngũ kỹ thuật của blackturtle để được tư vấn cụ thể nhé!
Nguồn: https://blackturtle.io
Danh mục: Thủ thuật










