Khi làm việc với Excel, việc biết cách kẻ ô trong excel là một kỹ năng cần thiết giúp bạn tổ chức và trình bày dữ liệu một cách rõ ràng và hiệu quả. Bài viết này sẽ hướng dẫn bạn từng bước để thực hiện điều đó, từ việc tạo bảng đến việc tùy chỉnh định dạng ô.
- Cách Chia Cột Trong Excel: Từ Cơ Bản Đến Nâng Cao Cho Người Mới Bắt Đầu
- Khám Phá Cách Tính Ngày Trong Excel: Hướng Dẫn Chi Tiết Từng Bước
- Cách Cố Định Ô Trong Excel: Bí Quyết Tăng Tốc Độ Làm Việc
- Hướng Dẫn Chi Tiết Cách In Trong Excel: Tối Ưu Hóa Bản In Của Bạn
- Hướng Dẫn Chi Tiết Cách Chèn Cột Trong Excel Dễ Dàng
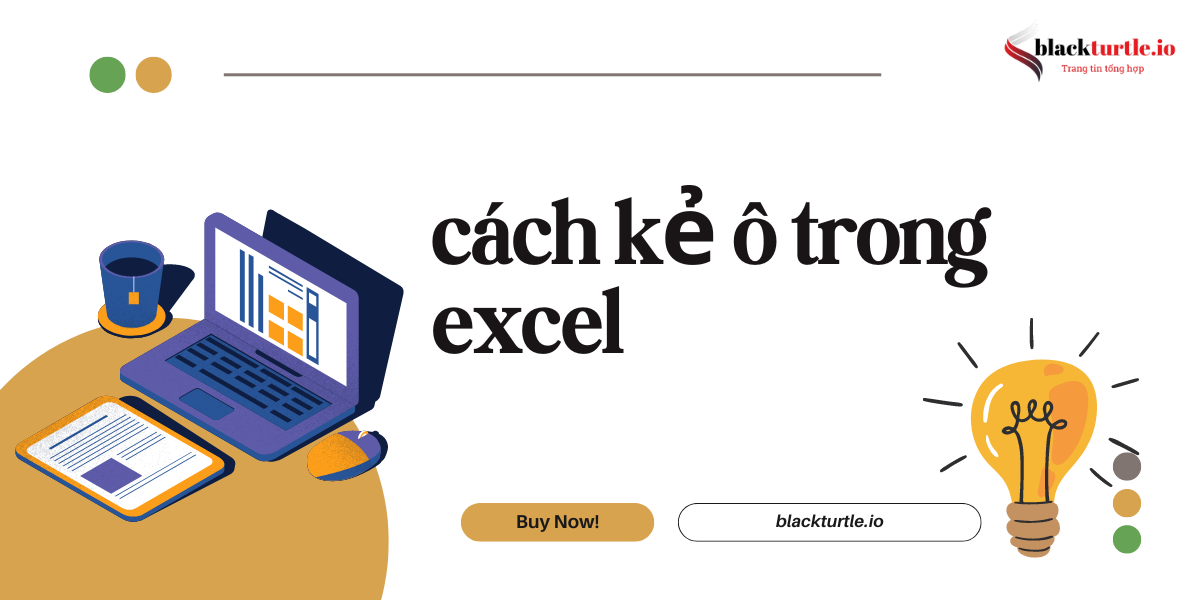
Tại sao cần biết cách kẻ ô trong excel
Biết cách kẻ ô trong Excel là một kỹ năng quan trọng cho bất kỳ ai làm việc với bảng tính, và dưới đây là một số lý do tại sao điều này lại cần thiết:
Bạn đang xem: Khám Phá Cách Kẻ Ô Trong Excel: Hướng Dẫn Chi Tiết Cho Người Mới
- Tổ chức thông tin: Kẻ ô giúp bạn tổ chức và sắp xếp dữ liệu một cách khoa học. Việc có các ô kẻ rõ ràng giúp người dùng dễ dàng theo dõi và hiểu thông tin hơn.
- Trình bày chuyên nghiệp: Một bảng được kẻ ô đẹp mắt và rõ ràng sẽ tạo ấn tượng tốt hơn với người xem. Điều này đặc biệt quan trọng trong các báo cáo, thuyết trình hoặc tài liệu chính thức.
- Dễ dàng chỉnh sửa: Khi bạn biết cách kẻ ô, việc chỉnh sửa và cập nhật dữ liệu trở nên thuận tiện hơn. Bạn có thể nhanh chóng xác định vị trí cần thay đổi mà không mất nhiều thời gian tìm kiếm.
- Phân tích dữ liệu hiệu quả: Các bảng được kẻ ô giúp bạn dễ dàng phân tích và so sánh dữ liệu. Điều này rất hữu ích trong các lĩnh vực như tài chính, nghiên cứu thị trường, và quản lý dự án.
- Hỗ trợ làm việc nhóm: Khi làm việc nhóm, việc có một bảng rõ ràng giúp mọi người dễ dàng hiểu nội dung và tiến độ công việc. Điều này giảm thiểu sự nhầm lẫn và tăng cường hiệu quả làm việc.
Tóm lại, việc nắm vững cách kẻ ô trong Excel không chỉ giúp bạn làm việc hiệu quả hơn mà còn nâng cao khả năng trình bày và phân tích dữ liệu của bạn.
Hướng dẫn cách kẻ ô trong excel
Sử dụng Insert để tạo bảng
Một trong những cách đơn giản nhất để kẻ ô trong Excel là sử dụng tính năng Insert. Đây là phương pháp truyền thống mà nhiều người dùng thường áp dụng.
- Mở trang tính Excel và chọn vùng dữ liệu mà bạn muốn tạo bảng.
- Nhấn vào thẻ Insert trên thanh công cụ.
- Chọn mục Table hoặc sử dụng phím tắt Ctrl + T.
- Hộp thoại Create Table sẽ xuất hiện. Bạn có thể điều chỉnh vùng dữ liệu nếu cần.
- Nếu dữ liệu của bạn có tiêu đề, hãy chọn ô My table has headers và nhấn OK.
Sau khi hoàn tất, bạn sẽ thấy bảng dữ liệu được tạo ra với các ô đã được kẻ rõ ràng.
Sử dụng Format as Table để định dạng
Nếu bạn muốn có một bảng với định dạng đẹp mắt hơn, bạn có thể sử dụng tính năng Format as Table.
- Chọn vùng dữ liệu mà bạn muốn định dạng.
- Nhấn vào thẻ Home, sau đó chọn mục Format as Table.
- Một danh sách các kiểu bảng sẽ hiện ra; hãy chọn kiểu mà bạn thích.
- Hộp thoại Create Table sẽ xuất hiện, nơi bạn có thể xác nhận lại vùng dữ liệu và tiêu đề.
- Nhấn OK để hoàn tất.
Kẻ ô bằng lưới
Xem thêm : Cách Chia Cột Trong Excel: Từ Cơ Bản Đến Nâng Cao Cho Người Mới Bắt Đầu
Khi bạn chỉ cần kẻ ô mà không cần tạo bảng, phương pháp sử dụng lưới là một lựa chọn nhanh chóng.
- Chọn vùng dữ liệu mà bạn muốn kẻ ô.
- Trên thẻ Home, tìm đến mục Font.
- Nhấn vào biểu tượng mũi tên cạnh khung lưới và chọn mục All Borders.
Kết quả là tất cả các ô trong vùng đã chọn sẽ được kẻ viền rõ ràng.
Chỉnh sửa độ rộng cột
Để bảng của bạn trông gọn gàng hơn, việc chỉnh sửa độ rộng cột là rất quan trọng.
- Di chuyển chuột đến đường viền giữa hai cột cho đến khi con trỏ chuyển thành mũi tên hai chiều.
- Kéo để điều chỉnh độ rộng cột theo ý muốn.
Bạn cũng có thể nhấp chuột phải vào tiêu đề cột và chọn Column Width để nhập độ rộng chính xác.
Thêm hoặc xóa hàng
Khi làm việc với bảng, đôi khi bạn cần thêm hoặc xóa hàng để phù hợp với dữ liệu của mình.
- Để thêm hàng:
- Nhấp chuột phải vào số hàng nơi bạn muốn thêm hàng mới.
- Chọn Insert từ menu ngữ cảnh.
- Để xóa hàng:
- Nhấp chuột phải vào số hàng mà bạn muốn xóa.
- Chọn Delete từ menu ngữ cảnh.
Tạo tiêu đề cho bảng
Việc tạo tiêu đề cho bảng giúp người xem dễ dàng nhận biết nội dung của từng cột.
- Nhấp chuột vào ô đầu tiên của mỗi cột trong bảng.
- Nhập tiêu đề tương ứng cho từng cột.
Bạn cũng có thể định dạng tiêu đề bằng cách in đậm hoặc thay đổi màu sắc để nổi bật hơn.
Sử dụng Border để kẻ ô
Xem thêm : Thủ Thuật Excel: Cách đổi dấu phẩy thành dấu chấm trong excel
Ngoài các phương pháp trên, bạn cũng có thể sử dụng công cụ Border để kẻ ô một cách thủ công hơn.
- Chọn vùng dữ liệu mà bạn muốn kẻ ô.
- Trên thẻ Home, tìm đến mục Font và nhấn vào biểu tượng Border.
- Chọn kiểu viền mà bạn muốn áp dụng cho các ô đã chọn.
Cách tạo bảng từ dữ liệu có sẵn
Nếu bạn đã có sẵn dữ liệu trong Excel và muốn tạo bảng từ đó, làm theo các bước sau:
- Chọn toàn bộ vùng dữ liệu mà bạn muốn biến thành bảng.
- Thực hiện theo hướng dẫn ở phần sử dụng Insert hoặc Format as Table như đã nêu ở trên.
Excel sẽ tự động nhận diện tiêu đề nếu chúng có sẵn trong dữ liệu của bạn.
Hướng dẫn kẻ khung trong Excel
Khi cần kẻ khung cho một vùng lớn hơn hoặc muốn tạo một bố cục cụ thể, hãy làm theo các bước sau:
- Chọn vùng dữ liệu cần kẻ khung.
- Vào tab Home, tìm đến mục Font, và nhấn vào biểu tượng Border.
- Chọn tùy chọn như Outside Borders hoặc Thick Box Border tùy thuộc vào nhu cầu của bạn.
Cách thay đổi màu nền ô
Để làm nổi bật các ô trong bảng, việc thay đổi màu nền cũng rất quan trọng.
- Chọn ô hoặc vùng dữ liệu mà bạn muốn thay đổi màu nền.
- Trên thẻ Home, nhấn vào biểu tượng bucket (Fill Color).
- Chọn màu sắc mà bạn mong muốn từ danh sách màu sắc hiện ra.
Bảng dưới đây tóm tắt các phương pháp khác nhau để kẻ ô trong Excel:
| Phương pháp | Mô tả |
|---|---|
| Insert | Tạo bảng mới từ vùng dữ liệu |
| Format as Table | Định dạng bảng với kiểu dáng đẹp |
| Kẻ bằng lưới | Tạo viền cho các ô đơn giản |
| Sử dụng Border | Kẻ viền thủ công cho các ô |
| Thay đổi màu nền | Làm nổi bật các ô bằng cách thay đổi màu sắc |
Hy vọng rằng bài viết này đã cung cấp cho bạn những thông tin hữu ích về cách kẻ ô trong excel! Đừng quên áp dụng những kiến thức này vào công việc hàng ngày của mình nhé!Cuối cùng, nếu bạn cần thêm thông tin hay hỗ trợ gì khác liên quan đến Excel, hãy ghé thăm trang web của chúng tôi tại Blackturtle!
Nguồn: https://blackturtle.io
Danh mục: Tin học văn phòng










