Chào bạn! Hôm nay, chúng ta sẽ cùng nhau khám phá cách chèn cột trong Excel. Việc chèn cột là một thao tác rất cơ bản nhưng lại cực kỳ quan trọng trong quá trình làm việc với bảng tính. Để giúp bạn dễ dàng hơn, mình sẽ hướng dẫn chi tiết từng bước và chia sẻ một số mẹo hữu ích. Hãy cùng bắt đầu nhé!
- Khám Phá Cách Tính Ngày Trong Excel: Hướng Dẫn Chi Tiết Từng Bước
- Hướng Dẫn Chi Tiết Cách In Trong Excel: Tối Ưu Hóa Bản In Của Bạn
- Cách Bỏ Dấu Trong Excel: Thủ Thuật Hữu Ích Cho Người Dùng Tiếng Việt
- Cách Cố Định Ô Trong Excel: Bí Quyết Tăng Tốc Độ Làm Việc
- Khám Phá Cách Vẽ Biểu Đồ Cột Trong Excel: Hướng Dẫn Chi Tiết Từng Bước
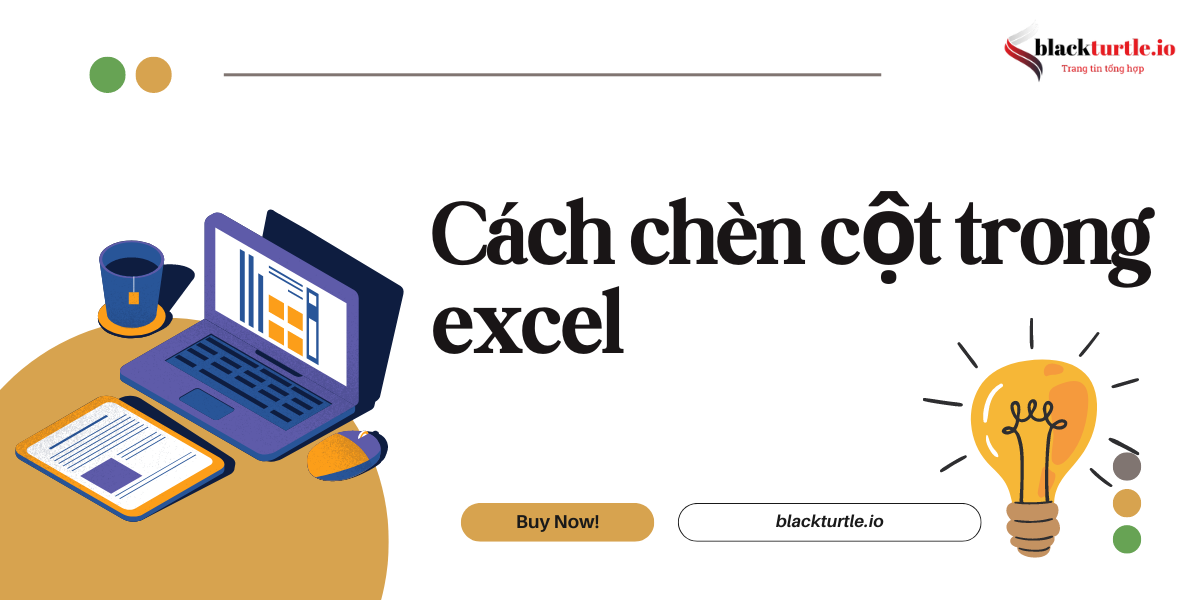
Cách Chèn Cột Trong Excel
Chọn Vị Trí
Đầu tiên, bạn cần xác định vị trí mà bạn muốn chèn cột mới. Để làm điều này, hãy nhấp vào tiêu đề của cột bên phải vị trí mà bạn muốn thêm cột mới. Ví dụ, nếu bạn muốn chèn cột giữa cột A và B, hãy chọn cột B.
Bạn đang xem: Hướng Dẫn Chi Tiết Cách Chèn Cột Trong Excel Dễ Dàng
Nhấn Chuột Phải
Sau khi đã chọn vị trí, hãy nhấn chuột phải vào tiêu đề cột đã chọn. Một menu sẽ hiện ra với nhiều tùy chọn khác nhau.
Sử Dụng Tab Trang Chính
Ngoài cách nhấn chuột phải, bạn cũng có thể sử dụng tab “Trang Chính” trên thanh công cụ. Tại đây, bạn sẽ thấy biểu tượng “Chèn”. Nhấp vào đó và chọn “Chèn Cột”
Các Phương Pháp Chèn Cột
Phím Tắt
Nếu bạn là người thích sử dụng phím tắt, thì đây là một cách nhanh chóng để chèn cột. Bạn chỉ cần nhấn tổ hợp phím Ctrl + Shift + “+” sau khi đã chọn cột.
Chọn Cột
Một phương pháp khác là chọn nhiều cột nếu bạn muốn chèn nhiều cột cùng lúc. Chỉ cần chọn các cột liên tiếp và thực hiện các bước như trên.
Sử Dụng Hộp Lựa Chọn
Bạn cũng có thể sử dụng hộp lựa chọn để chèn cột. Nhấn vào biểu tượng “Chọn” trên thanh công cụ và tìm tùy chọn “Chèn”.
Mẹo và Thủ Thuật
Sao Chép Định Dạng
Khi chèn cột mới, bạn có thể muốn sao chép định dạng từ các cột khác. Để làm điều này, hãy sử dụng công cụ “Sao Chép Định Dạng” để đảm bảo rằng cột mới của bạn có định dạng giống như các cột khác.
Chèn trên Excel Mobile
Xem thêm : Khám Phá Cách Kẻ Ô Trong Excel: Hướng Dẫn Chi Tiết Cho Người Mới
Nếu bạn sử dụng Excel trên điện thoại di động, quy trình cũng tương tự nhưng có thể hơi khác một chút về giao diện. Hãy tìm biểu tượng “Chèn” trong menu.**** Chèn Nhiều Cột Một Lần
Chọn Nhiều Cột
Để chèn nhiều cột cùng lúc, hãy chọn nhiều tiêu đề cột liên tiếp trước khi thực hiện thao tác chèn.
Kéo Để Chèn
Một mẹo thú vị là kéo để chèn. Bạn có thể nhấn giữ chuột và kéo để tạo ra nhiều cột mới trong một lần.
Lỗi Thường Gặp Khi Chèn Cột
Lỗi Nhập Dữ Liệu
Một số người dùng gặp phải lỗi nhập dữ liệu khi chèn cột mới. Điều này thường xảy ra khi dữ liệu trong các ô không tương thích với định dạng của bảng.
Giới Hạn Số Cột
Excel có giới hạn về số lượng cột mà bạn có thể sử dụng. Nếu bạn đã đạt đến giới hạn này, việc chèn thêm cột sẽ không khả thi.
Sử Dụng Phím Tắt để Chèn Cột
Ưu Điểm Phím Tắt
Sử dụng phím tắt giúp tiết kiệm thời gian và tăng hiệu suất làm việc. Bạn có thể nhanh chóng thực hiện các thao tác mà không cần phải tìm kiếm trên thanh công cụ.
Các Phím Tắt Thông Dụng
Dưới đây là một số phím tắt thông dụng cho Excel:
| Phím Tắt | Hành Động |
|---|---|
| Ctrl + N | Tạo bảng tính mới |
| Ctrl + O | Mở bảng tính |
| Ctrl + Shift + “+” | Chèn cột mới |
Chèn Cột Trên Excel Online
Khác Biệt Trong Excel Online
Excel Online có giao diện khác biệt so với phiên bản desktop. Tuy nhiên, các thao tác cơ bản vẫn giữ nguyên.
Hướng Dẫn Cách Làm
Xem thêm : Hướng Dẫn Chi Tiết Cách In Trong Excel: Tối Ưu Hóa Bản In Của Bạn
Để chèn cột trên Excel Online, bạn chỉ cần làm theo các bước tương tự như đã hướng dẫn ở trên.
So Sánh Các Phiên Bản Excel
Excel 2010
Trong phiên bản này, việc chèn cột khá đơn giản với giao diện trực quan.
Excel 2016
Excel 2016 cải tiến một số tính năng nhưng vẫn giữ nguyên cách thức chèn cột.
Excel 365
Excel 365 cung cấp nhiều tính năng mới hơn và hỗ trợ tốt hơn cho việc làm việc nhóm trực tuyến.
Hỗ Trợ Kỹ Thuật Từ Microsoft
Tìm Kiếm Giải Quyết Vấn Đề
Nếu bạn gặp khó khăn khi thực hiện cách chèn cột trong Excel, hãy truy cập trang hỗ trợ kỹ thuật của Microsoft để tìm kiếm giải pháp cho vấn đề của mình.**** Tài Nguyên Học Tập Excel
Khóa Học Online
Có rất nhiều khóa học online giúp bạn nâng cao kỹ năng sử dụng Excel. Bạn có thể tham khảo các nền tảng học trực tuyến như Coursera hay Udemy.
Video Hướng Dẫn
Ngoài ra, YouTube cũng là một nguồn tài nguyên phong phú với hàng trăm video hướng dẫn về cách chèn cột trong Excel và nhiều kỹ năng khác liên quan đến Excel.
Hy vọng rằng bài viết này đã giúp bạn hiểu rõ hơn về cách chèn cột trong Excel và những mẹo hữu ích đi kèm. Nếu bạn có bất kỳ câu hỏi nào hoặc cần hỗ trợ thêm, đừng ngần ngại liên hệ với chúng tôi qua thương hiệu Blackturtle!
Nguồn: https://blackturtle.io
Danh mục: Tin học văn phòng










